
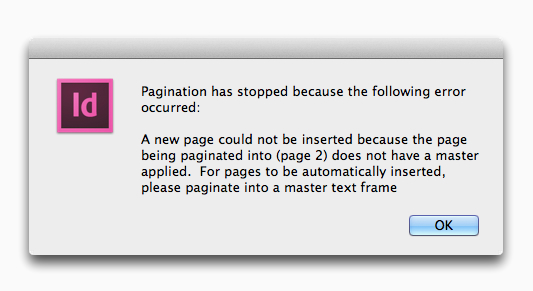
In the Toolbox window, click the Layout tab. Step 4: Add the calculated fields to the report PM_Vendor_MSTR.CityPM_Vendor_MSTR.StatePM_Vendor_MSTR.Zip Code)įUNCTION_SCRIPT(RW_Address3PM_Vendor_MSTR.Address 1PM_Vendor_MSTR.Address 2PM_Vendor_MSTR.Address 3 Therefore, the expression of the calculated field for these calculated fields must resemble the following string: įUNCTION_SCRIPT(RW_Address2PM_Vendor_MSTR.Address 1PM_Vendor_MSTR.Address 2PM_Vendor_MSTR.Address 3 When you create the third calculated field, you must type Address 3-Calc in step 2. For example, when you create the second calculated field, you must type Address 2-Calc in step 2. To create the second calculated field and the third calculated field, repeat step 1 through step 13, and change the value that you type in step 2.

Note This expression refers to the first calculated field, the Address 1-Calc field. Verify that the expression in the Calculated box appears as the following string:įUNCTION_SCRIPT(RW_Address1PM_Vendor_MSTR.Address 1PM_Vendor_MSTR.Address 2PM_Vendor_MSTR.Address 3PM_Vendor_MSTR.CityPM_Vendor_MSTR
#SUPRESS ADDRESS 2 EASYCATALOG ZIP#
In the Fields list, click Zip Code, and then click Add. In the Fields list, click State, and then click Add. In the Fields list, click City, and then click Add. In the Fields list, click Address 3, and then click Add. In the Fields list, click Address 2, and then click Add. In the Fields list, click Address 1, and then click Add. On the Field tab, click PM Vendor Master File in the Resources list. Ĭlick the Constants tab, click Integer in the Type list, type 1 in the Constants box, and then click Add. On the Functions tab, click User-Defined, click System in the Core list, click RW_Address in the Functions list, and then click Add. In the Expression Type area, click Calculated.

In the Toolbox window, click Calculated Fields, and then click New. Step 3: Create the calculated fields to display the Address 1 field, the Address 2 field and the Address 3 field In the Report Definition window, click Layout. Next, click the payables check report in the Modified Reports list, and then click Open. Note If the report is not in the Modified Reports list, click the report in the Original Reports list, and then click Insert. In the Modified Reports list, click the payables check report that you want to modify, and then click Open.

The "Check With Stub on Top and Bottom – Text" report.The "Check With Stub on Top and Bottom – Graphical" report.In Microsoft Dynamics GP 10.0, in Microsoft Dynamics GP 9.0 or in Microsoft Business Solutions - Great Plains 8.0, you can suppress the Address 1 field, the Address 2 field, and the Address 3 field in any of the following check reports in Payables Management:
#SUPRESS ADDRESS 2 EASYCATALOG HOW TO#
This article describes how to suppress the Address 1 field, the Address 2 field, and the Address 3 field on any check report in Payables Management in Microsoft Dynamics GP 10.0, in Microsoft Dynamics GP 9.0, or in Microsoft Business Solutions - Great Plains 8.0.


 0 kommentar(er)
0 kommentar(er)
